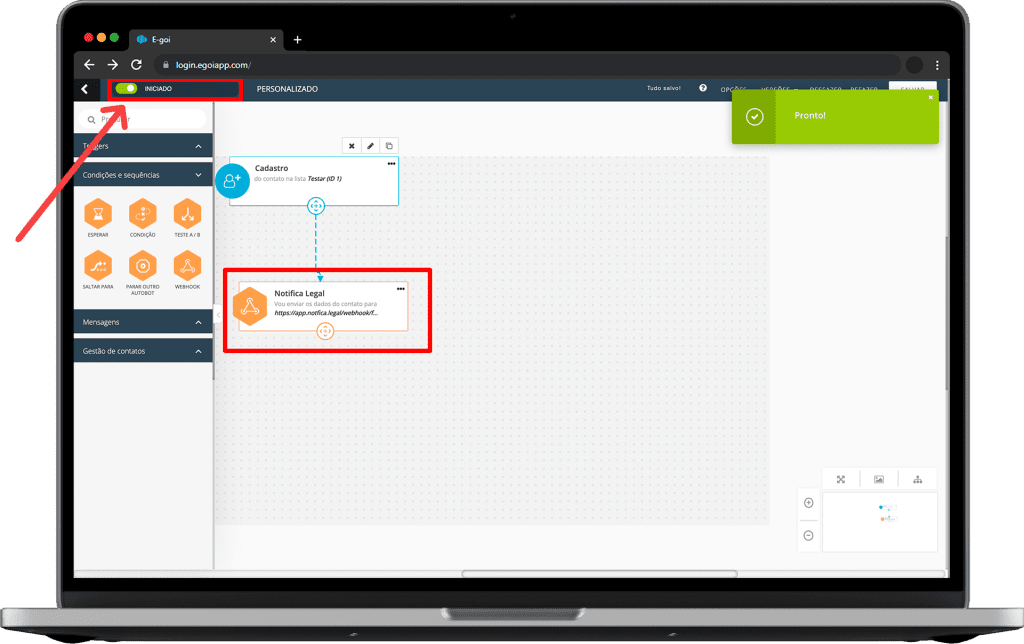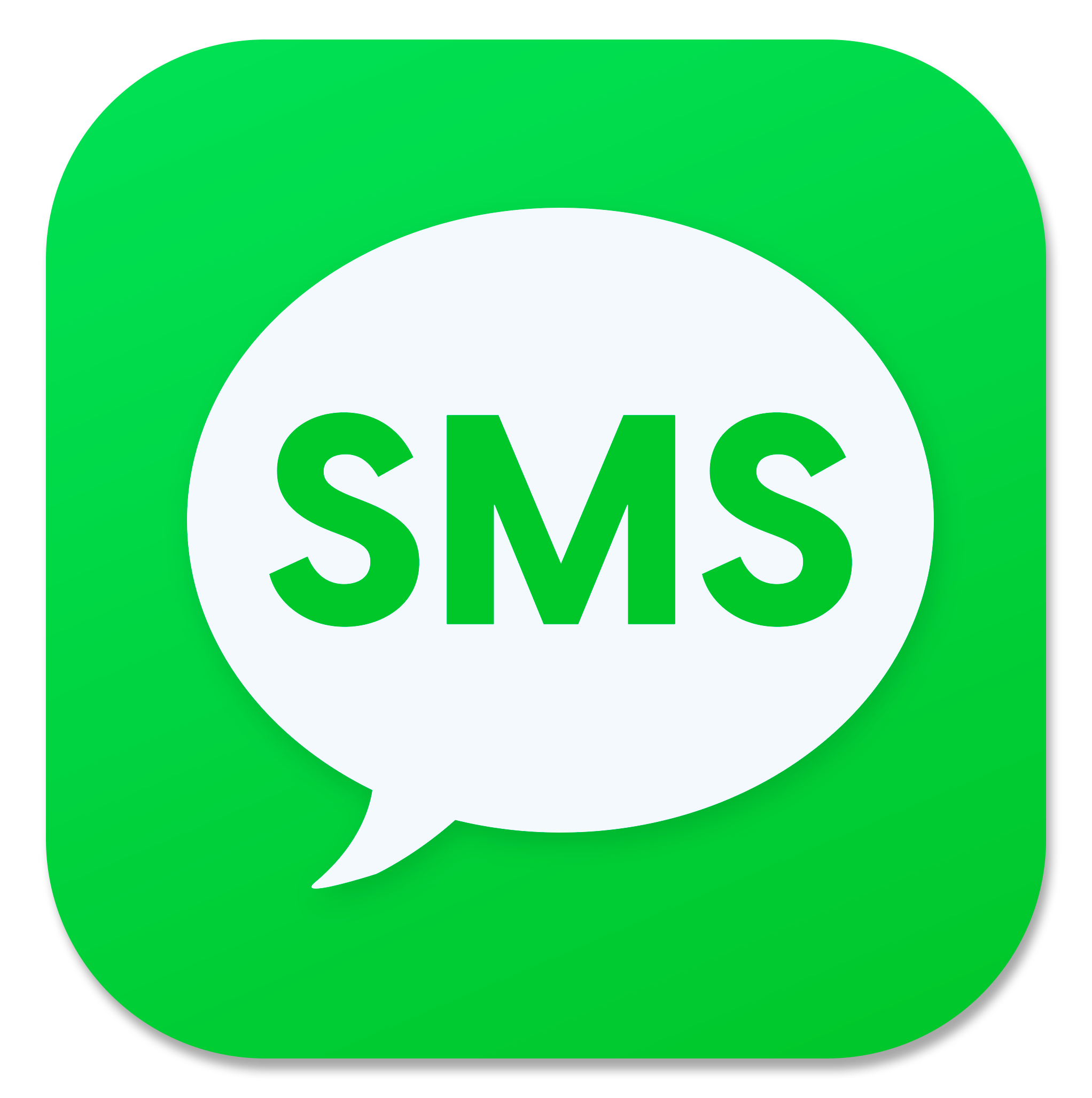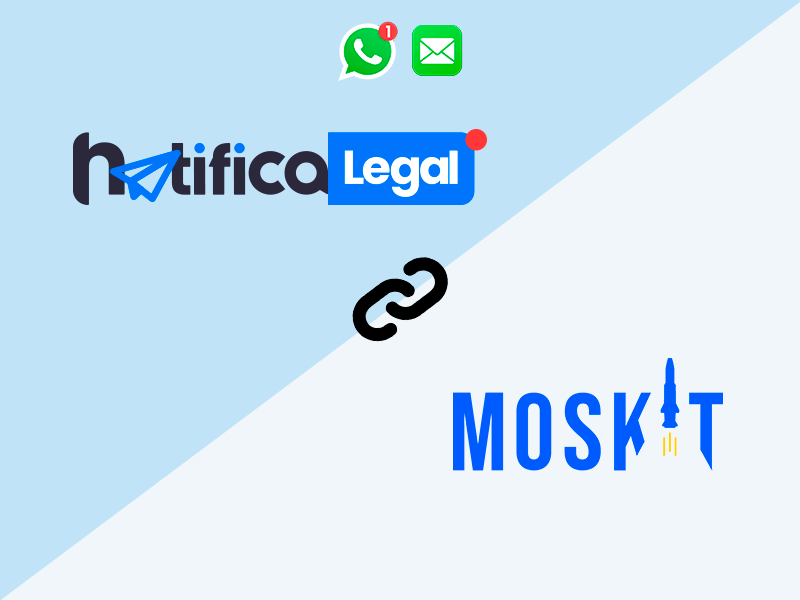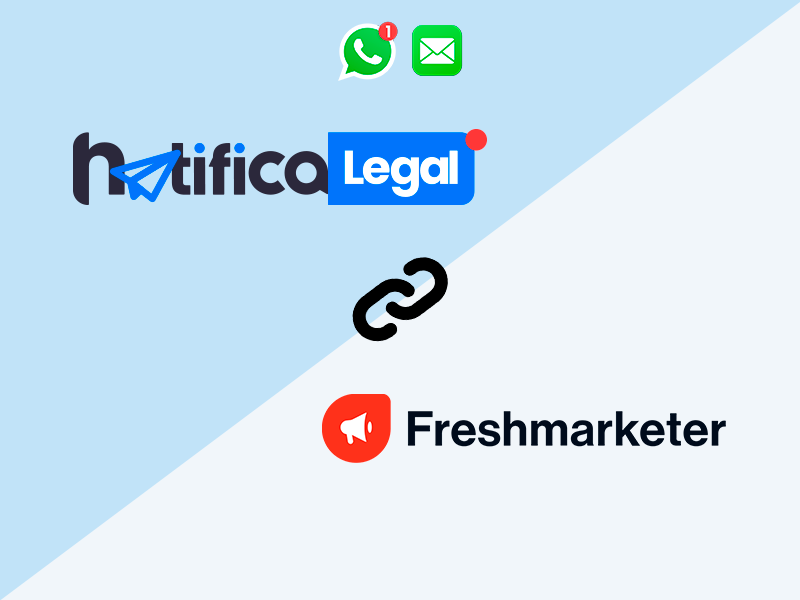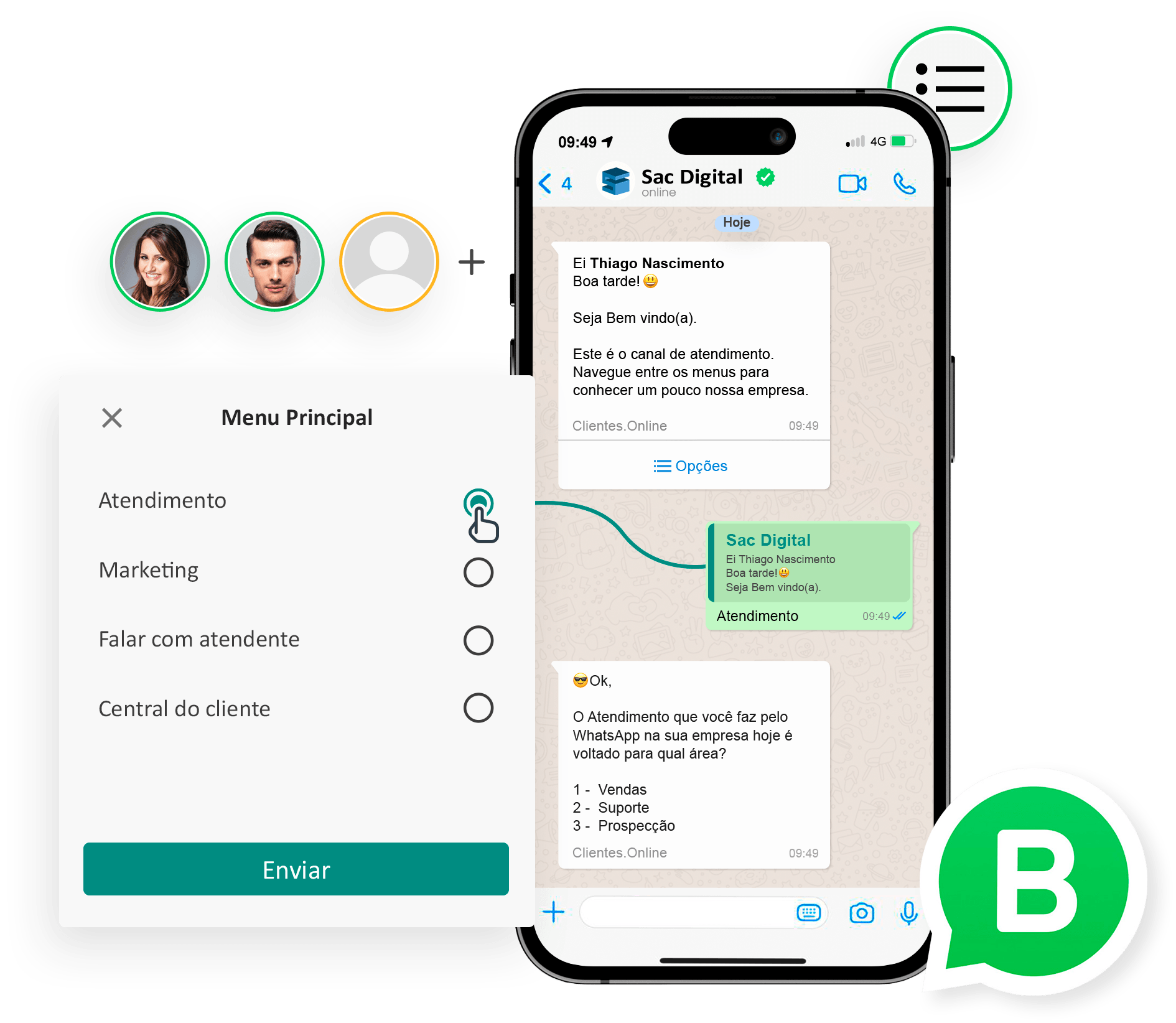Melhore a estratégia da e-goi integrado ao Notifica Legal
A princípio, mais leads, mais vendas, melhor diálogo com o cliente, mais resultados. Um serviço de envio de mensagens mais a automatização do marketing, ajuda no crescimento do seu negócio. Afinal, a integração do Notifica Legal com a e-goi é que facilita o aumento na retenção dos seus novos clientes por meio das notificações que serão lançadas. Dessa forma, é possível notificar ao comprador onde a venda dele se encontra e ainda fazer envio de promoções tudo isso de forma automatizada.
Apesar disso, o site da e-goi pode ser personalizado de forma gratuita através da criação de landing pages transformando visitantes em clientes. Em suma, você pode por no piloto automático o ciclo de vida do cliente.

Notifica Legal integrado a e-goi faz o seu atendimento melhorar
Sobretudo, o WhatsApp é um ótima ferramenta que melhora a comunicação com o cliente, simples e intuitivo e milhões de pessoas utilizam esse aplicativo. Dessa forma, sem a Notifica Legal automatizando as mensagens, fica mais difícil fazer a retenção dos clientes na sua empresa. Conclusão, você impulsionará vários atendimentos com o as notificações que são enviadas via WhatsApp.
Como integrar e configurar a
E-Goi a Notifica.Legal
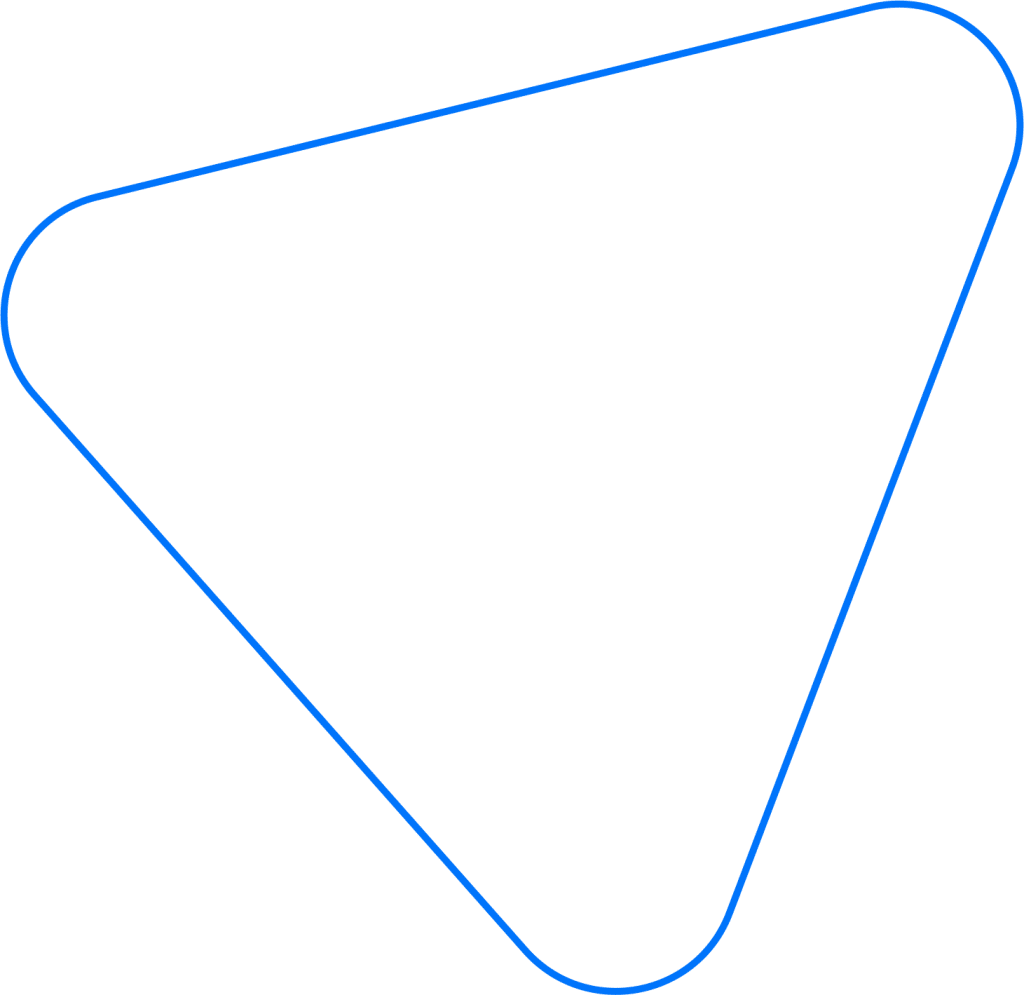
Passo 1: Configurar Integração
Acesse a sua conta do Notifica.Legal e siga o passo a passo a baixo.
Passo 2: Configurar Webhooks
Ao acessar o painel da E-goi é disponibilizado uma seria de recursos de automação, gestão de leads e gestão de marketing multicanal.
As notificações no sistema serão disparadas a partir de gatilhos de Automações em um fluxo definido pelo usuário.
Sendo assim, para acessar a área de cadastro do Fluxo, acesse Comunicar > Automações no menu superior do painel:
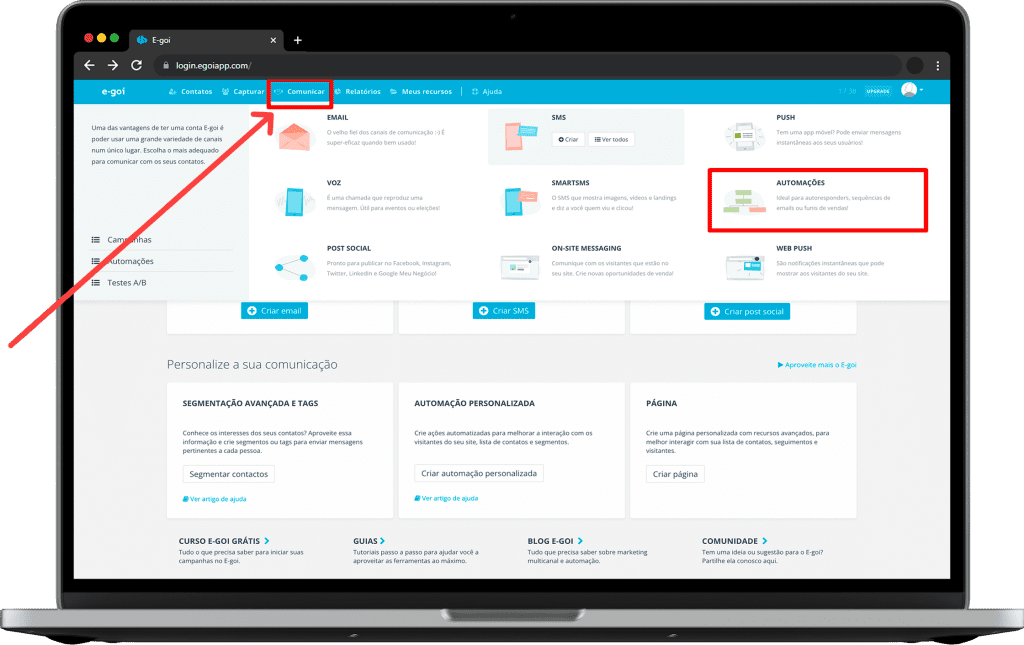
Nesta área de automação você visualizará os fluxo de automação de campanhas criados e poderá criar um novo clicando no botão + Criar automação
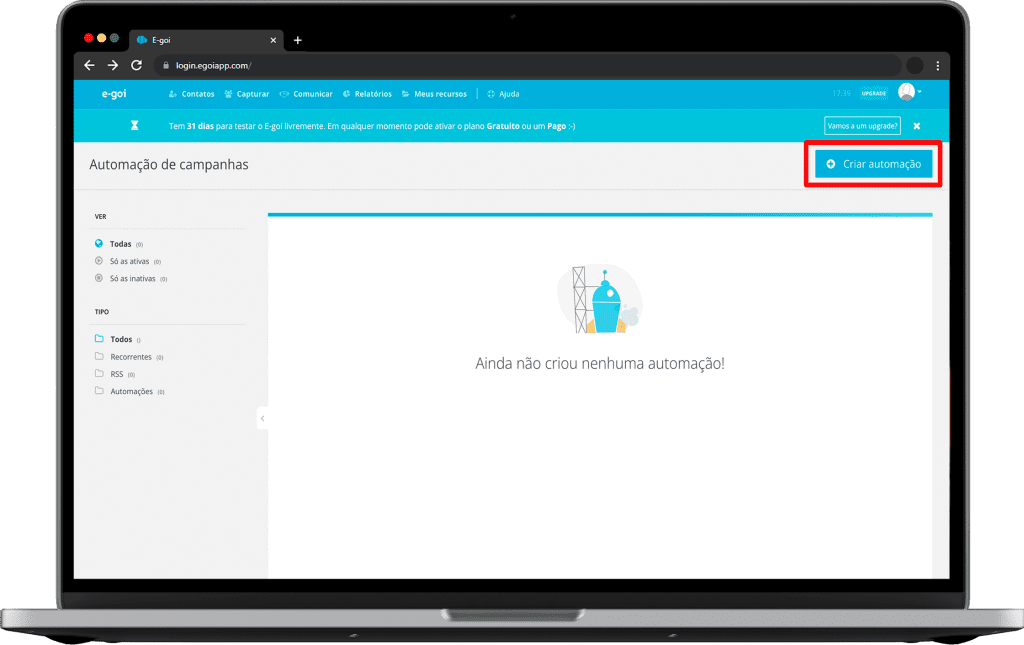
Ao clicar uma nova automação você deve definir alguns regras de negócios como, por exemplo, o tipo de automação, se ela é recorrente, a lista vinculada e pode usar um modelo definido ou criar um novo, no exemplo abaixo vamos selecionar Automações e posteriormente indicar a lista de contatos:
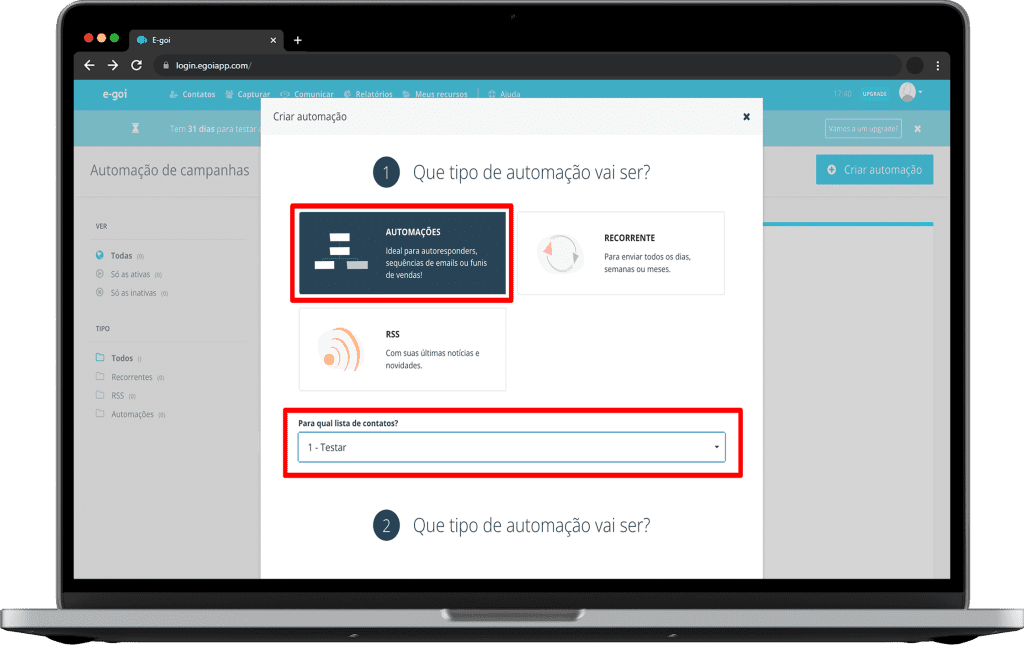
Depois de indicar a lista vamos iniciar um fluxo Personalizado
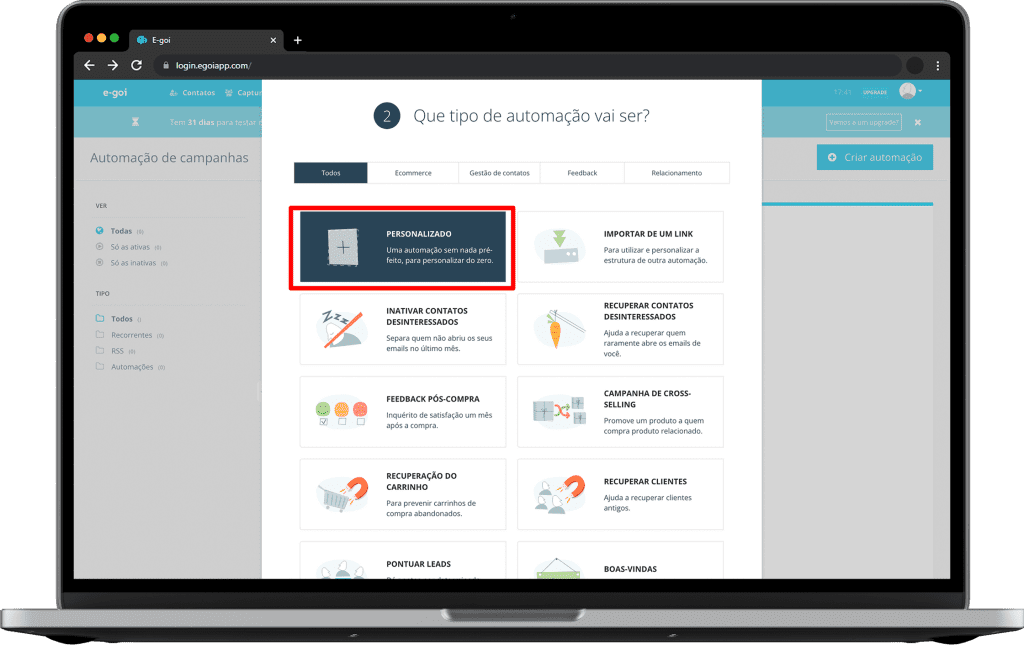
Observação:
Esta área segue a regra que o usuário definir, o mais importante é entender que o gatilho deve enviar o telefone para o sistema de notificações, caso selecione um gatilho que não tenha esta informação, não conseguiremos enviá-la.
Após selecionar o tipo de automação clique em Salvar, será exibida uma tela com opções de configurações do fluxo de trabalho.
Neste exemplo selecionaremos a intenção:
“Sempre que houver um cadastro de contato/lead, vamos enviar uma notificação para o contato de boas vindas”
Para isso, acesse a área condições e sequências da automação:
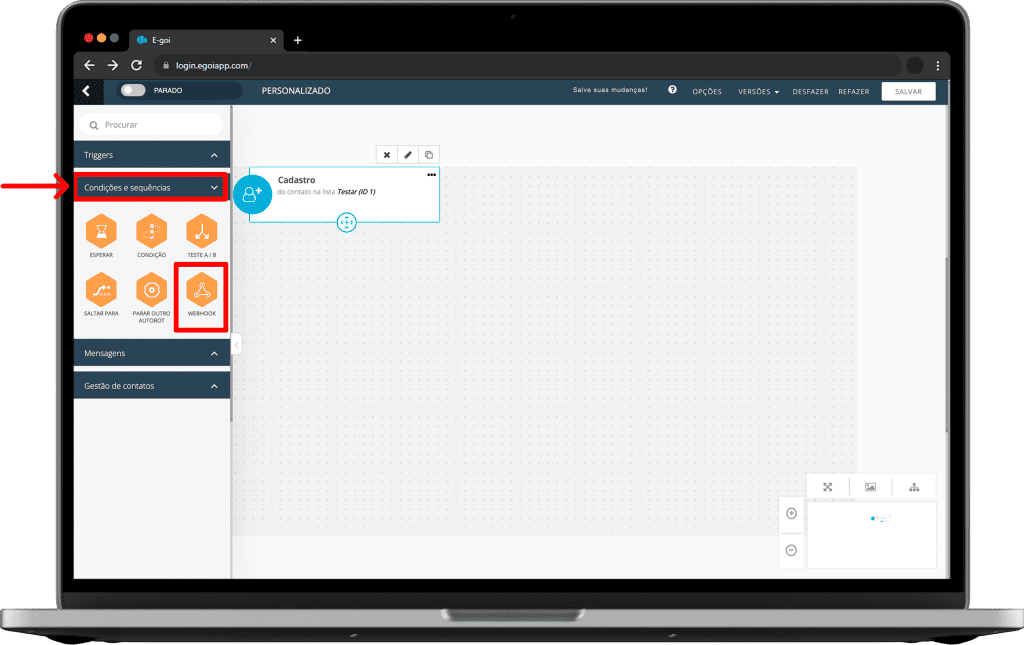
Arraste o Webhook para a área do fluxo:
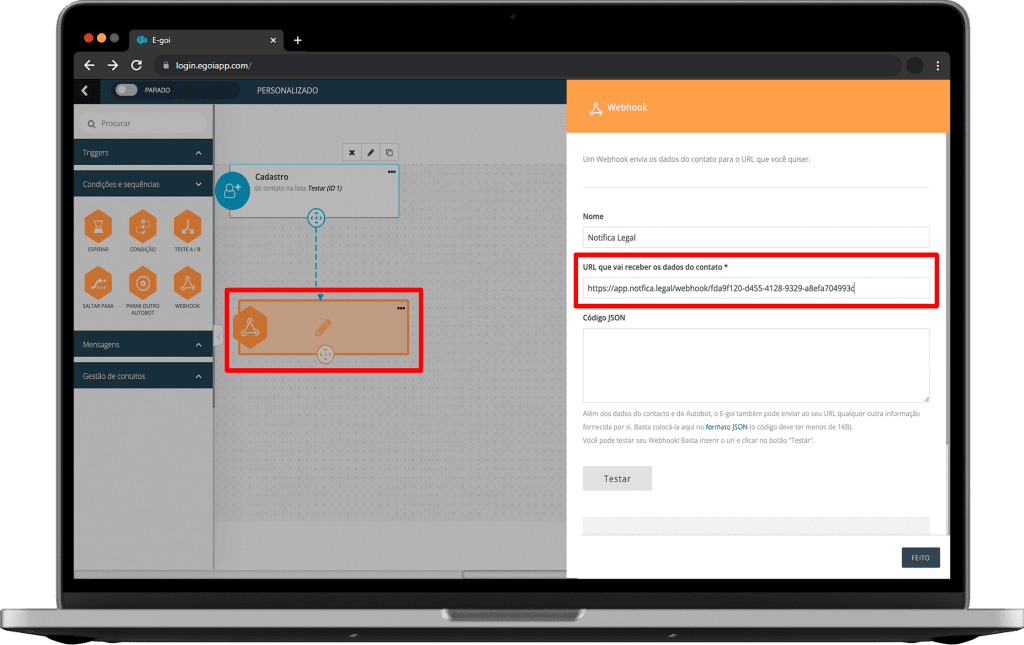
Nesta área de configuração do Webhook você deve indicar a URL do sistema de notificações. Após indicar clique em FEITO e para concluir ative a automação no ícone superior até indicar INICIADO e Salve o fluxo.